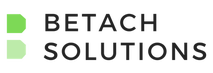How Microsoft Teams can help you work from home
Microsoft Teams is Giving Away Paid Features for Six Months Due to Coronavirus
With Coronavirus continuing to spread worldwide, many companies and businesses around the world are requesting employees to work from home. And now, in response to the increased demand, Microsoft is now going to offer free six-months trials to the premium version of Microsoft Teams. The free version of Teams limits users in terms of a lot of the calling and meeting features, and the company is now offering the paid version for much longer for free to support remote work and global health. Microsoft will also update the free version of Teams to allow users to schedule meetings for video calling as of March 10.
“At Microsoft, our top concern is the well being of our employees and supporting our customers in dealing with business impact during this challenging time. For many individuals and organizations, Microsoft Teams video-conferencing, chat and collaboration are playing an important role in helping people continue to work and collaborate. By making Teams available to all for free for six months, we hope that we can support public health and safety by making remote work even easier,” a Microsoft spokesperson
Now, working from home has its benefits as you’re often in a quiet and less hectic environment when compared to the office (especially safer from epidemics). However, it also can be distracting if you’re not too careful, as you can get sidetracked real fast. When using Microsoft Teams, though, there’s a number of tips and tricks you can leverage to your advantage to make sure that you can boost your overall productivity and keep yourself in your workflow. Let’s take a look at some of them:
Tip 1: Take notes in meetings, record meetings, and switch views during meetings
When you’re in the office and attending a physical meeting, you’ll be able to take physical notes, record the meeting on your phone for future reference, and even watch your co-worker’s body language. But how can you do it virtually?
With Microsoft Teams, you’ll be able to take notes during your virtual meeting. In the lead up to your meeting, you can select your meeting from your Calendar in Teams and then Chat with participants and select the Meeting Notes tab to take notes. And, during your meeting, you can select More Options at the bottom of the screen and choosing Show meeting notes in the meeting controls.
Secondly, with Teams, you can record the entire virtual meeting — if your organization allows it. This will let you go back to it for future reference if you might have missed something important during the call. You can record a meeting by going to the meeting controls, selecting more options and choosing start recording. Everyone will then be notified that recording has started and a notification about the recording will be posted to chat history
Finally, there is the ability to switch views during a meeting. Teams automatically puts the person who is speaking into focus, but you can switch views to see someone else on-screen if you want. This is useful for reading body language of your coworkers. You can focus on a particular video by right-clicking it and selecting Pin. The video will remain pinned to your view regardless of who is talking.
Tip 2: Pin chats, search chats, and configure read receipts
Nothing beats face-to-face conversations, but when you’re working from home, chatting via text is sometimes the only option. That might seem boring, but with Teams, there’s a couple of ways you can boost your productivity with just the chat alone. Here’s how.
First off, if you’re frequently chatting with someone, you’ll want to pin the conversation so it can appear at the top of your chat list. You can do this by selecting the Chat and open the chat list. You can then right-click the conversation and choose Pin. This will make sure that you’ll be able to get to the chat with this person right away, no trip to their office required!
Next, as chat is the core experience of Teams, you might want to go back and look through your messages, without scrolling endlessly through the conversation. You can skip out on this by heading to the search/command box at the top of the screen and entering the word or message that you’re looking for, followed by the enter key. You’ll get a list of results that include that word or phrase you were looking for.
Finally, you might also want to turn on ‘read’ receipts in Microsoft Teams. If you’re a slacker, this will for sure get you on your toes, as your coworkers will know when you’ve seen their important messages. You can do this by clicking your profile icon in the top right of the screen, clicking settings, choosing privacy, and toggling the switch for ‘read’ receipts.
Tip 3: Use Apps and the Wiki Tab in Teams
Typically, you might think of apps as a distraction, but in Teams, apps can be used for your productivity advantage, as there are well over 300 you can choose from. There’s also The Wiki Tab, which can be used to communicate effectively with your coworkers. Here’s a bit of an explanation about both.
Starting first with Apps in Teams, if your administrator has enabled it, you can add apps to your own space in Teams by clicking the “+” sign at the top of any Teams channel or chat. There are many apps that you can add here to help productivity. The first of them is Microsoft Planner, when added to Teams, you’ll be able to see all boards directly from Teams, without opening a new tab. Organize your work visually where each plan has its own board, where you can organize tasks into buckets. You can categorize tasks based on their status or on whom they’re assigned to.
For even more information at a glance, there’s Microsoft Flow, which can help automate certain tasks and give you alerts in Teams for Tweets, emails, and more. And, if your company has a custom app designed with PowerApps, Microsoft’s updated and rebranded version of Flow, you can add these too.
To end, we’ll touch on the Wiki Tab in Teams. While chats and channels are a great way to chat and collaborate, as well as working on documents through OneDrive, the WikiTab can also help. You can add the Wiki Tab by clicking the “Add a Tab” button at the top of a channel. Once added, you can choose Wiki, and give it a name. You’ll then be able to treat it similar to a Word Document and add sections and pages, or even “@” coworkers to get their attention.
There’s much more you can do with Teams
We’ve just touched on some of the top ways you can boost your productivity with Microsoft Teams when working from home, and there’s a lot more that you can do! For more information on how to get started with your free six-months trial of Microsoft Teams contact us today.