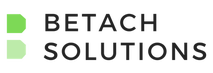Working With Files in OneDrive For Business & SharePoint Online
We work with files and documents daily in Office 365. There are many options in where you store and share the files you create and update. In this blog, we will look at OneDrive for Business (ODFB) and SharePoint Online (SPO).
This blog showcases two recent changes in SPO:
- Enhanced MOVE/COPY features in a document library.
- Added support for special characters # and %
ODFB should be used by everyone in the organization as their “hard drive in the cloud”. You have access to your “cloud hard drive” files regardless where you are (office, home, or at the beach with your laptop) and regardless what computing device (PC, tablet or smartphone) you’re using. ODFB also acts as a backup. If your hard drive has a failure or your computer stops working, you don’t need to panic! After you acquire a new computer, you just need to connect to your ODFB account and all your files are synchronized back in your new computer.
SPO is commonly used as a document repository, whether it is in the form of a project collaboration site or a corporate communication portal. You might have taxonomy or other custom configurations / customizations that were tailored to your requirements.
The question asked is: 'Do I put my files in ODFB or in SPO?'
The answer is both!
Wait a minute, the point of a central repository is to not have my files and its many versions scattered all over the place.
When you are drafting your files, not ready to share with the masses, you can leverage your ODFB as the place to store the file. In some cases there might not be a common area/site available yet for you to share your files.
Once your file is ready for public consumption (can be in a draft state, doesn’t have to be finalized or approved), you can upload the file into SPO. At this point, any further changes and updates should be made directly with the copy in SPO. If you plan on working on the file and will not have Internet access, check out the file in SPO and copy the file onto your ODFB.
The recent update to the MOVE and COPY feature in a document library is your next step. Note the MOVE and COPY commands work in both directions (from ODFB to SPO and vice-versa).
Important: The MOVE and COPY is only available in the modern experience document library, not the classic experience document library.
In my ODFB, I have a folder called “Demo” with subfolders and a file. The Word document is the one I want to move to a SPO site.
I want to copy the file to the following SPO site. The moving of a file has a similar experience except moving a file will cause the removal of the source copy.
Notice the support for the # and % characters in the folder name and Excel file names.
In my ODFB, I select my Word file then use the “Copy to” menu item.
A copy pane will appear on the right, you can now select the SPO site (destination for copy).
TIP: If your destination site is not listed, you can Browse sites to locate the desired site. If you follow the destination site, it will be easier to find when browsing sites.
After you select the destination site, it will list the libraries for you to select.
If you only have one library it will show you the contents of the only library.
In our example, we will copy the Word file to the root of our destination library. We can click on 'Copy here'. Once you see the notification indicating the copy is completed, go to the destination site.
The 'Modified' and 'Modified By' values are preserved from the copy/move.
If you are unable to move / copy files from your ODFB to SPO (or vice-versa), watch for the update from Microsoft!
Happy Collaborating!
Contact us at info@betach.com / (403) 984-2474 to get started on a digital transformation plan, customized by our experts to optimize your business.
THOMAS YEUNG
Manager, Project Management Services, Betach Solutions
Thomas has over 20 years of industry experience implementing enterprise solutions across nearly all verticals. He is considered to be a thought leader in the SharePoint space, and frequently shares his expertise through webinar features and blogs.