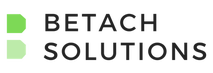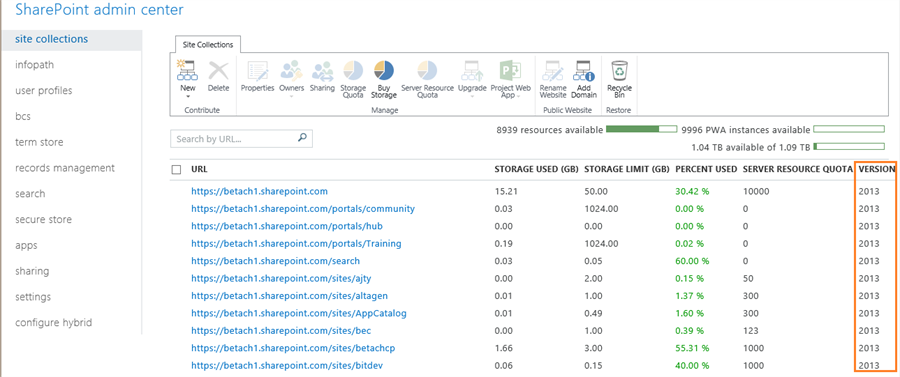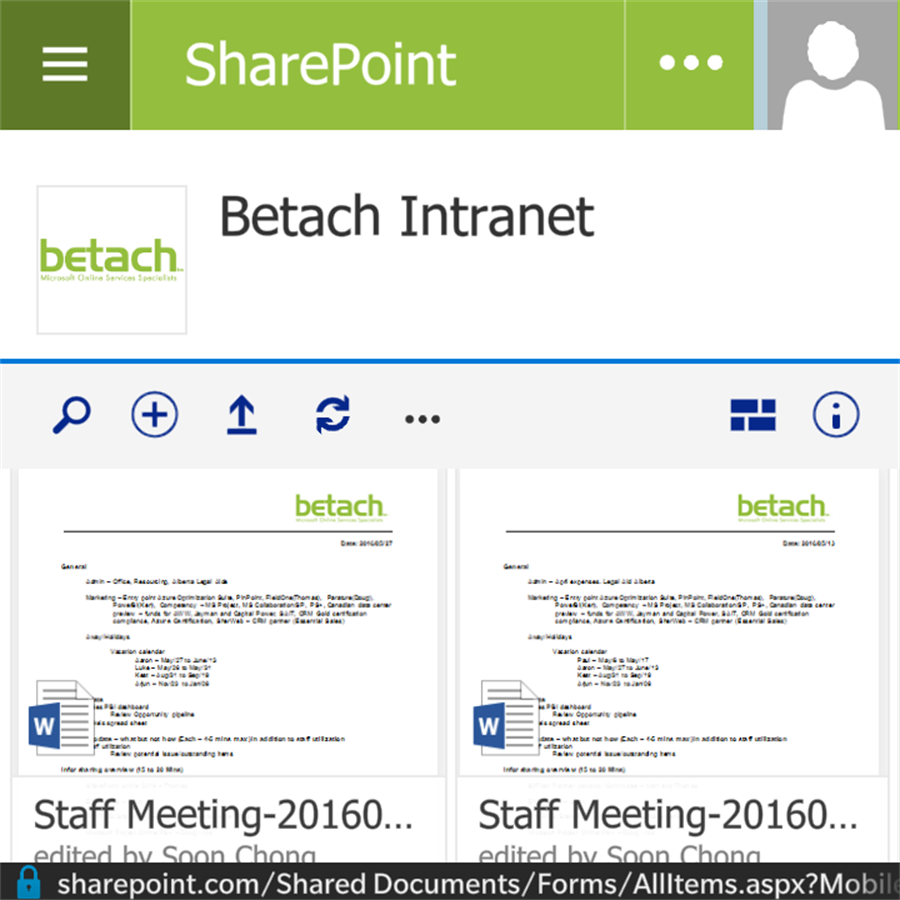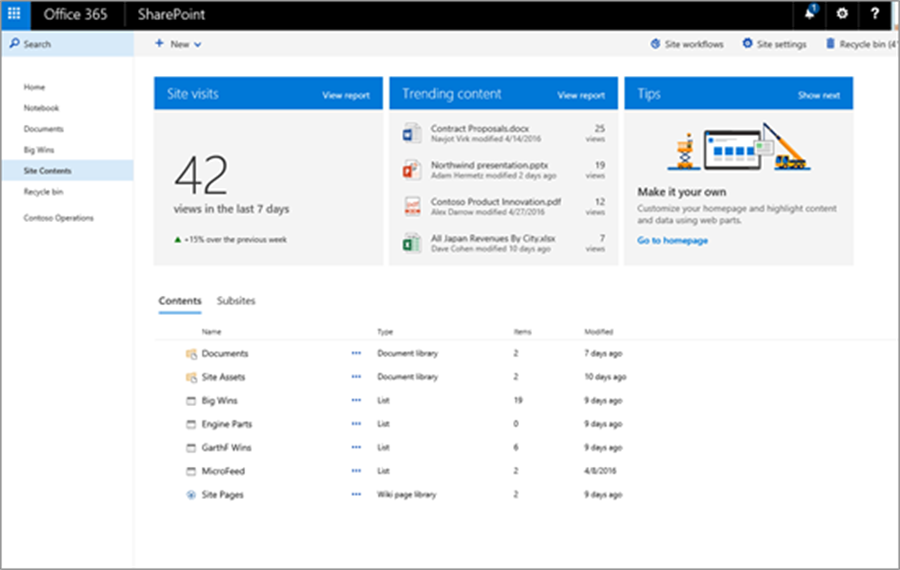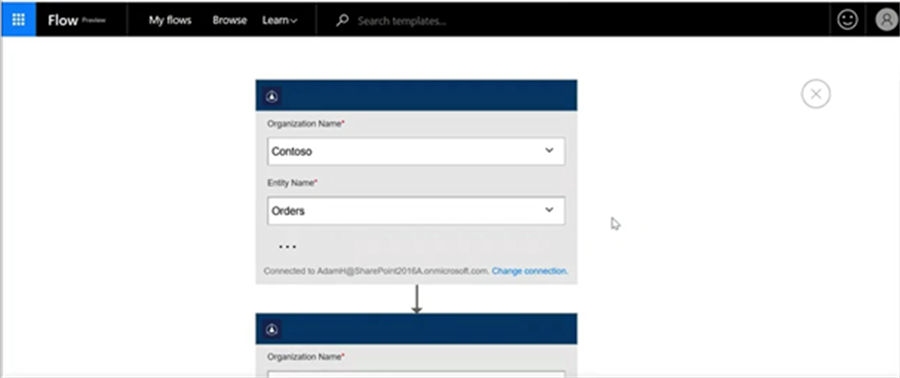The Future of SharePoint: Blog summary from Spring 2016 Announcement
Published: June 30, 2016
At the live worldwide keynote, out of San Francisco, upcoming innovations and changes to SharePoint were announced. I have finally compiled my notes and gathered the information to share with you the key changes in this blog. I have also included other information not from the announcement. I hope the additional tidbits are useful for your SharePoint travels!
When is SharePoint 2016 GA?
SharePoint 2016 is generally available today (May 4, 2016)! Unlike previous SharePoint versions, for 2016 there won't be a Foundation (free) edition. SharePoint Online is already running SharePoint 2016!
What's deprecated or removed from SharePoint Server 2016?
The following were removed:
- SharePoint Foundation
- Duet Enterprise (SAP)
- Standalone Install mode
- ForeFront Identity Manager (FIM) client
- Excel Services in SharePoint
- SharePoint BI capabilities
- Tags and Notes
- Stsadm.exe
For details on the above list, see the following TechNet article: https://technet.microsoft.com/en-us/library/mt346112(v=office.16).aspx
What are the editions for SharePoint 2016 (on-premise)?
As far as I know, the editions are Standard and Enterprise. Foundation is not available for 2016. For on-premise, there are two CALs respectively: Standard and Enterprise. CALs are additive. If a user needs Enterprise functionality, the user must be assigned a Standard and an Enterprise CAL
See the following Product article on the differences in CALs:
https://products.office.com/en-us/sharepoint/sharepoint-licensing-overview
For a more detailed comparison in features between the two CALs, refer to the SharePoint Online Service Description: https://technet.microsoft.com/en-GB/library/jj819267.aspx?f=255&MSPPError=-2147217396#bkmk_FeaturesOnPremise
Also see the following article on installation and setup for on-premise SharePoint 2016, includes information for MinRole setup (recommendation instead of Standalone mode): https://technet.microsoft.com/library/cc262485(v=office.16).aspx
How come my site collections show 2013 in SharePoint admin center?
VERSION column shows 2010 or 2013
When Office 365 was running SharePoint 2010 Online, the upgrade path to SharePoint 2013 Online changed more than backend. There were UX updates. Microsoft introduced the "VERSION" column to help administrators identify a site collection as 2010 or 2013. For 2016, the updates were mainly backend/framework and there was no upgrade path required (e.g. schedule your upgrade per site collection). So this column is meaningless and Microsoft may be removing it.
How can I confirm what version SharePoint Online is running?
When I found out SharePoint Online was running 2016, I wanted a way to confirm. I could not find any postings/announcements that said SharePoint Online is now running 2016. What I ended up finding was a way to access the unpublished configuration that indicates the product version.
Append the following to the site collection web address: /_vti_pvt/buildversion.cnf
For example, https://contoso.sharepoint.com/_vti_pvt/buildversion.cnf
The web page will show something like the following:
vti_encoding:SR|utf8-nl
vti_buildversion:SR|16.0.5409.1204
The "16" indicates SharePoint 2016. For those familiar with the hive or hive 12, this is the directory where SharePoint resources and files are located. For SharePoint 2010, it was 14 (yes we skipped 13). For SharePoint 2013, it was 15.
NOTE: This resource should also exist in an on-premise environment.
So, let's get down to the new features offered in SharePoint Online (unless explicitly stated, the remainder of this blog will refer to SharePoint Online).
A. New Document Library Interface
The new document library interface is similar to the one you see in the OneDrive for Business (ODFB) browser client. The ribbon is tucked away (replaced by command bar with common actions) and details for files are shown in a properties pane (known as Information Pane) on the right side.
Information Pane shows properties (meta data), recent activities (edit, shares)
In the Information Pane, a preview of the document is available. If there is meta data, you can set the meta data in this panel OR go with the Datasheet edit (Quick edit in command bar when no files are selected).
Similar to ODFB, you can present your files as tiles instead of a list by opening the "All Documents" dropdown and select "Tiles".
Show your files as Tiles instead of a List (my sample files are copies so rather boring preview)
The content menu (right-click) is still available in both List and Tiles view.
B. New Document Library Features
Create Links - You can create a Link (in the "+ New" menu) that targets another document in the library (same ODFB or another ODFB or in SPO). Links cannot target a library or web pages (e.g. aspx files).
The links are security trimmed like other items in your library. If you have a link to a CONFIDENTIAL document, you can set the security so only specific people sees this link. This link (aka List Item) is also eligible for workflows.
You can even create a Link as a hyperlink (www.bing.com) to a website if you desire. The file you end up creating will have a .url extension.
Links created have a .url extension
Pin / Unpin Documents - You can pin documents so they are always displayed at the top of the library. The pinned document (access the Pin command by right-clicking on a file in the library) will show the document as a Tile. To unpin, locate the file in the library and right-click and select "Unpin".
Pinned Documents show up as document tile
Easier way to unpin is to select the pinned document and use the Edit pin menu. You can also sort the order of your pinned documents.
Select document (checkmark) then open the Edit pin menu
NOTE: If you have a subfolder structure in your library, what you pin remains at that level of the folder hierarchy. For example, in a subfolder you pin "Doc1.docx", you will see Doc1.docx at the top only when you're in the subfolder. At the root of your document library, you will not see Doc1.docx pinned.
Upload Folders - You are able to upload folders however I have not had success in this in ODFB and SharePoint libraries (First Release). Note: Like drag & drop upload of files, if you're using Windows 10 Edge you are currently out of luck. Go with IE 11 or Chrome/Firefox.
[No Image available at the time of this post]
Copy / Move Files - You are able to move or copy files within your ODFB. Coming soon, you will be able to copy files from your ODFB to SharePoint.
Select file(s) then use the "Move to" or "Copy to" command.
Drag & Drop to set/change Meta Data - When you have meta data defined for your document library, it is now much easier to set them. For a blank document library, you will still need to set the meta data for your files. When you have existing files with meta data already applied, to add new ones to the same meta data set, it just requires a drag & drop. You should start with a view that has groupings. If you don't have a view that has groupings, you can just click on the column heading and group by that column (hit your easy button).
Easily and quickly group your documents
The following three screenshots show the steps to easily set/change Meta Data (see caption under each screenshot):
New Item "Deliverable for Project.docx" was uploaded via Drag & Drop
Click on the filename link and drag it into the heading of the desired group and drop.
The file has the Meta Data (Doc Type) set accordingly now. See, easy? And yes you can drag & drop multiples.
The above screenshots showed the library in List view with groups. You can do the same in Tiles view.
Announced June 22, 2016: The new library UX (Modern libraries) was rolled out June 7 to First Release tenants. By June 22, 2016 the new library UX will be apply world-wide. In some cases, the old library UX will still be used. Microsoft has indicated that Modern libraries do not support some customizations applied to libraries (see Modern Library Office Blog's FAQ below on what library customizations are not supported at this time). In SharePoint admin center (Settings), you can opt in or out to use the new library UX.
Added: July 28, 2016
Custom content type ordering was one of the unsupported classic library features. Announced July 15, 2016, Modern libraries will now support custom content type.
New to content types in libraries? See Office support article: https://support.office.com/en-us/article/Add-a-content-type-to-a-list-or-library-917366ae-f7a2-47ad-87a5-9689a1884e60?ui=en-US&rs=en-CA&ad=CA
On a per library basis in SharePoint, you can also select the UX you want to use (Default experience set by my administrator, New experience, Classic experience). If you are working on a project and the customer wants to use the Classic experience, it is strongly recommended that you create a library template and use that to build the SharePoint environment instead of going to each library's Advanced Settings and change the List experience (last setting).
Modern libraries will also be applied to Office 365 groups (i.e. ODFB, Office 365 Groups and SPO will get the new user interface).
View the Office Blog on Modern document libraries for more information: https://blogs.office.com/2016/06/07/modern-document-libraries-in-sharepoint/ (Published June 7, 2016)
NOTE: Classic mode will be supported into 2017. Stay tuned for future announcements on when classic mode will no longer be available.
C. New Mobile Experience - For those that tried accessing SharePoint on their mobile device, you have seen "Mobile version" (versus "Desktop version"). It was very barebones. I just discovered Microsoft has published (First Release) updates. On my BlackBerry, here is what a Document Library in SharePoint looks like:
new SharePoint native mobile interface (browser)
The interface is more in parity to the desktop experience. You'll notice the O365 Navigation bar, the tiles/command bar as well as the information pane that are similar to the new document library interface. The app launcher is available in the "..." menu on the top right. In the top left, it is the Quick Launch. You can explore this new mobile experience on your desktop because what Microsoft has done is create a responsive design for SharePoint.
Open up your favorite SharePoint site not in maximized mode, start to resize the browser window to mimic that of a mobile device and voila!
There is a mobile SharePoint app coming! I will update this post once more information/preview is available (ETA Q2 Calendar 2016). As I am writing this post, a new announcement just came in (June 21, 2016). SharePoint mobile app for iOS is available NOW in the App store. Once I have an opportunity to install and review, I will add to this post.
D. Sites is now SharePoint in App Launcher
For Betach (First Release), you have all already noticed this change. For us the Promoted Links (tiles) is now listed in the left nav (Following, Recent, Links) under Links. The tile graphic is not used anymore. The new SharePoint homepage is intended to surface documents that may be relevant to you (via Office Graph technology):
Instead of you tracking down files, the files will come to you.
SharePoint home page
You can still continue to "Follow" sites (i.e. Project sites you're working on) and they will be listed under "Following" in the left nav. Overtime, you will start to see them listed under Frequent (top section of the page). The star on the top right of the site card is a quick way to follow or un-follow (just click on it, it's a toggle).
For more information about finding sites and portals with the new SharePoint home page, see this Support article: https://support.office.com/en-us/article/Find-sites-and-portals-in-Office-365-6b85097a-87e0-4611-a29a-dfd49b1a1220?ui=en-US&rs=en-CA&ad=CA
There is also an ability to create a site directly from the SharePoint home page.
Create a new site from the SharePoint home page
The new site, a subsite and not a site collection, will use the Team Site site template (not configurable at this time to use a custom site template or pick other out-of-the-box site templates). The Administrator can specify which is the site collection used for "Create site" under Settings area in SharePoint admin center. The Administrator can also choose to hide this command. And yes, you must have the right permissions for the defined site collection in order to use the "Create site" command.
E. Site Contents page adds activities / trend information
Announced on June 1, 2016 this new feature is being rolled out to First Release customers. I have not seen this come to our tenant yet.
Example of the new Site Contents
You can now see how often your site is visited (42 in the above example) and content that is trending (i.e. most viewed). Note that the # of visits is a rolling 7-day period. And for trending content, it is a rolling 2-week period. For both of these features, there is a report available for you to drill in and see more details (link to report in the blue heading "View report").
In the bottom section (Contents and Subsites), they provide more analytical information. For example under "Subsites", you get horizontal bar graphs that represent Views to each subsite.
See this Support article for more information: https://support.office.com/en-us/article/The-SharePoint-Site-Contents-page-ba495c1e-00f4-475d-97c7-b518d546566b?ui=en-US&rs=en-US&ad=US
F. Microsoft Flow
I have not explored Microsoft Flow yet. This is a new offering that is intended to allow you to connect systems / data via connectors. This functionality will be offered to Lists first then Libraries later.
Select a predefined connector (e.g. CRM Data)
Define the organization and entity
Configure Flow to bring in your Dynamics CRM data into a SharePoint Li
G. PowerApps
I have not explored PowerApps yet. This is a new offering that will allow you to build custom application without code (mobile or desktop). For SharePoint Lists, go to the menu and Create PowerApp.
In All Items dropdown (view selector menu), select "Create PowerApp"
Provide a name for your PowerApp
PowerApp opens with your connection to List set, columns from your List are available. You can also quickly apply themes/colors to your app.
Mobile access to PowerApp created, that shows data from your SharePoint List (connected to CRM possible through Flow)
Similar to Flow, PowerApps will be offered for Lists first and then Libraries later.
You can easily attach your PowerApp to the SharePoint mobile app by setting up a Links (the old Promoted Links) and it will show up in the "Links" section.
And there you have it, this summarizes key upcoming updates for SharePoint. I will update this post for each section as more information becomes available.
The remainder of this post is specific to Developers, run away now or continue reading and fry your brain at your own risk!
The new SharePoint Framework will follow the principles of open source. Microsoft will be sharing the same code base that their developers use. If you follow the guideline and principles of this framework, your creations will be responsive and mobile without you doing any heavy lifting.
Microsoft had been deploying updates to Office 365 SharePoint, leaving on-premise customers out of luck until a pack is bundled with various updates. The new SharePoint Framework shares the same code base for both (SharePoint Online and SharePoint 2016). For future updates, Microsoft will be calling those "in between major versions" updates as SharePoint Feature Packs.
For those that have worked with SharePoint apps or web part, you know about the data broker, cache, authentication etcetera. Those still exist. On a SharePoint page, there are two main areas you need to understand: CHROME and PAGE BODY.
CHROME is the framework of the page. This is where you apply logic, branding and theming.
PAGE BODY is the area where users work. This is akin to the old web part zone or RTE in the older SharePoint publishing pages.
SharePoint Framework - Page Structure
When it comes to creating web part or web apps, you have the ability to:
- Connect to SharePoint
- Connect to external source (Azure / third party hosted)
- Connect to Delve
- Connect o Microsoft Graph
Encapsulating business logic in your creation, you allow end users to easily add it to their portal / team sites.
Tools you'll need?
There are several recommended tools to use. The biggest NEW is that you no longer need SharePoint to test your code. SharePoint Workbench will provide you with that ability to remotely test your web part/code.
Suite of tools used in development
Here is a breakdown of the tools and what they are used for (left to right order, follow the arrow heads):
- Yeoman template to help generate the code structure
- Visual Studio Code to create web part
- Gulp serve to compile and build
- Workbench to test code remotely (not connected to SharePoint)
- Gulp serve to package and get code to CDN
- Once done, code changes reflected in SharePoint
Stay up to date by visiting Pattern & Best Practices: http://github.com/officedev/pnp
Development is always a large topic. When I get an opportunity to experiment, I will post a separate Tutorial style blog with links to tools, additional resources and sample of development of something simple (Hello World app?).